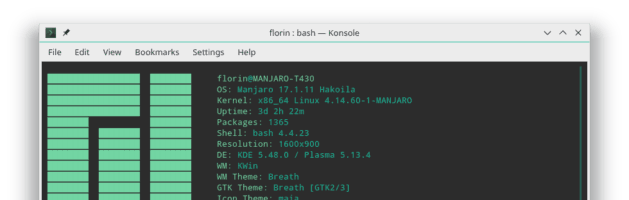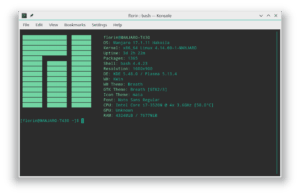
J’utilise screenfetch depuis quelques mois maintenant et comme je le trouve très pratique j’ai décidé de partager ça avec vous. Mais qu’est-ce que fait screenfetch? Comme vous pouvez le constater dans l’image ci-dessous il affiche dans la fenêtre terminal des informations utiles sur votre système d’exploitation comme: l’OS, la version du noyau, l’environnement graphique utilisé, le type de CPU, la mémoire, etc.
Comment installer screenfetch?
Sous Ubuntu, ses variantes Kubuntu/Xubuntu/Lubuntu/Mint et Debian il suffit de saisir dans un terminal :
sudo apt-get install screenfetch
Dans Archlinux et Manjaro, la distribution sur mon portable, pour installer screenfetch saisissez dans un terminal :
sudo pacman -S screenfetch
Dans Fedora ou CentOS il suffit de saisir la commande:
yum install screenfetch
Et dans openSUSE, pour finir le tour des distributions les plus populaires, suffit de saisir la commande :
zypper install screenfetch
Comment configurer screenfetch ?
Pour avoir les informations de votre système affichées dans terminal il suffit d’ouvrir le terminal et taper la commande screenfetch. Maintenant si vous souhaitez que ces informations soient afficheés automatiquement à l’ouverture du terminal il faut ajouter la commande screenfetch dans le fichier bashrc comme suit:
sudo nano ~/.bashrc
Positionnez-vous à la fin du fichier et ajoutez la ligne:
if [ -f /usr/bin/screenfetch ]; then screenfetch; fi
Cette ligne vérifie la présence de screenfetch avant de le lancer pour éviter un message d’erreur à l’ouverture de session si vous avez, par exemple, désinstallé entre temps screenfetch.
Pour enregistrer les informations dans le fichier bashrc appuyez en même temps Ctrl + O et pour quitter l’éditeur de texte nano appuyez en même temps Ctrl + X.
screenfetch est compatible avec tous les environnements graphiques et quasiment présent dans tous les distributions. Si la votre n’est pas indiquée dans l’exemple ça vous donnera néanmoins les grandes lignes sur comment la configurer sur votre distribution également.