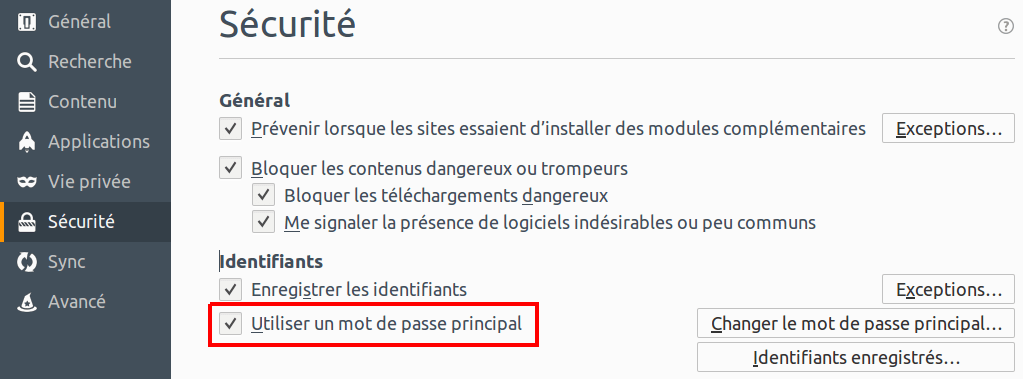Firefox est un des navigateurs Internet les plus populaires qui offre un bon degré de sécurisation par défaut, mais celui-ci n’est pas suffisant. La sécurisation dépend surtout des paramètres choisis. De plus, grâce aux modules complémentaires nous pouvons améliorer encore plus son degré de confidentialité et sécurité lorsqu’on navigue sur Internet. Nous allons voir comment paramétrer notre Firefox et quels modules complémentaires y installer pour le sécuriser encore plus. Le monde parfait n’existe pas, mais on peut s’en approcher 😉
Navigation privée
La méthode la plus rapide pour sécuriser sa session, surtout si vous vous trouvez sur un ordinateur partagé, c’est d’utiliser une fenêtre de navigation privée. Ceci permet d’empêcher l’enregistrement de vos préférences des sites, de votre historique de navigation et de vos identifiants. La navigation privée bloque également les cookies pour empêcher les intrus ou les fraudeurs de pister votre comportement. Pour lancer une fenêtre de navigation privée, cliquez sur le menu Firefox à droite ≡ (les trois lignes horizontales) et choisissez Fenêtre privée:
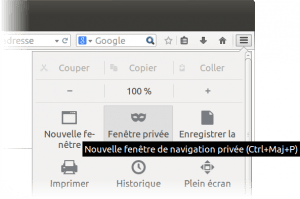
Le bon gros bouton Effacer!
Si vous avez oublié d’utiliser une fenêtre de navigation privée, pas de panique, vous pouvez effacer vos traces de navigation à l’aide du bouton Effacer les données que vous ajoutez en personnalisant la barre de menus Firefox. Pour ce faire cliquez sur le menu Firefox ≡ , ensuite choisissez Personnaliser puis glissez & déposez le bouton Effacer les données sur la barre de menu Firefox:
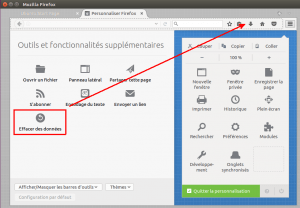
Ensuite appuyez sur le bon gros bouton Effacer 🙂
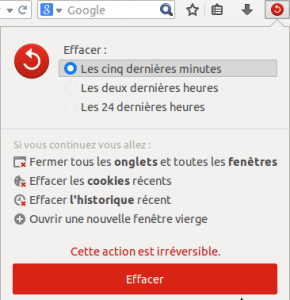
Dites aux sites Internet de ne plus vous pister
Mozilla mène une action pour dire à de plus en plus d’entreprises de ne plus pister ses visiteurs. Par conséquent, même si cette fonctionnalité ne marche pas encore avec tous les sites web, il est bien d’activer l’option pour dire aux sites web de ne plus vous pister. Au moins ils enregistreront ainsi moins d’informations sur votre session de navigation. Pour activer cette fonctionnalité, [emaillocker]allez dans le menu Firefox, puis Préférences (la roue dentée) et ensuite dans la section Vie privée cliquez sur gérer les paramètres Ne pas me pister et cocher la case Toujours activer Ne pas me pister:
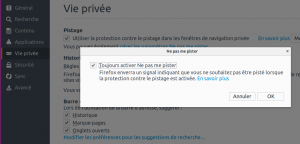
Vérifiez que les options de sécurité sont bien cochées
Firefox comprend quelques paramètres de confidentialité et de sécurité de base qu’il faut bien activer pour sécuriser Firefox. Allez dans allez dans le menu Firefox (les ≡ trois lignes horizontales à droite) et sélectionnez Préférences (la roue dentée) puis dans la catégorie Sécurité vérifiez que tout est bien cochés:
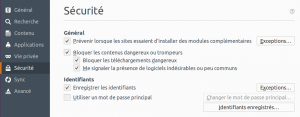
Mettez en place un mot de passe maître
Comme les autres navigateurs Firefox propose enregistrer en local les mots de passe des sites Internet. Ainsi tout le monde pouvant accéder à votre session de travail est en mesure d’accéder aux sites Internet dont Firefox a enregistré le mot de passe et se connecter aux sites. Toutefois Firefox propose une fonction « mot de passe maître » pour protéger la liste des mots de passe enregistrés. Vous devez ainsi saisir ce « mot de passe maître », pour chaque session Firefox lancée, au moment où vous souhaitez avoir accès aux mots de passe enregistrés. Cette fonctionnalité est particulièrement utile puisque elle protège vos mots de passe enregistrés et permet même de contrer la plupart des logiciels de piratage qui sont utilisés pour récupérer vos mots de passe.
Pour activer cette fonctionnalité cochez Utiliser un mot de passe principal dans la catégorie Sécurité:
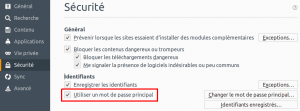
Utilisez un mot de passe fort pour Firefox Sync
Firefox dispose également d’une fonction de synchronisation qui permet de synchroniser les signets, les mots de passe et la liste des modules complémentaires installées entre vos différents ordinateurs et appareils mobiles où vous avez installé Firefox. Cette option est très bien sécurisée puisque vos mots de passe et vos données sont cryptées et à chaque fois que vous souhaitez connecter un nouvel appareil, vous devez vous connecter en utilisant le mot de passe de Firefox Sync. Afin d’activer une nouvelle connexion, vous devez confirmer cette action en cliquant sur le lien d’activation qui vous a été envoyé à l’adresse émail que avez indiqué lors de la création de votre compte Firefox Sync. Vous trouvez la fonction Firefox Sync dans le menu Firefox, ensuite Préférences, puis Sync:
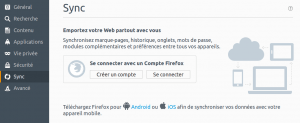
Pas de cache!
Firefox utilise par défaut un espace temporaire où il enregistre des éléments des sites que vous visitez pour accélérer la navigation. Ces données sont souvent la cible des intrus ou des fraudeurs pour trouver des informations confidentielles sur vous. De nos jours, avec une connexion ADSL vous pouvez désactiver cette option sans craindre des lenteurs de navigation. Allez dans le menu Firefox, ensuite Préférences, puis Avancé et dans la catégorie Réseau cochez la modification de la gestion automatique de cache et limitez le cache à zéro:
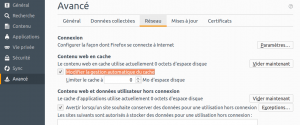
Les modules complémentaires
Les modules complémentaires sont aussi un moyen de renforcement de la sécurité de Firefox. Je vais vous présenter ici quelques extensions, faciles à utiliser au niveau débutant qui vous aideront à renforcer encore plus la sécurité de votre Firefox. Pour installer les extensions il faut cliquer sur le menu Firefox ensuite sur Modules. Pour les installer vous pouvez consulter le catalogue des extensions disponibles qui s’affiche sur la page d’accueil des modules, ou bien en saisissant leur nom dans la barre de recherche dans la catégorie Extensions à gauche:
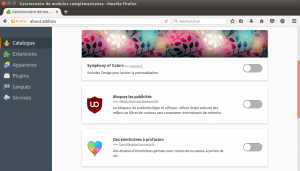
Installez l’extension uBlock Origin
L’extension uBlock Origin est un bloqueur de publicités léger et efficace. Celui-ci a l’avantage de ne pas signer des contrats avec les annonceurs de publicité comme le fait AdBlock Plus et ne vend pas vos informations personnelles comme le fait Ghostery par exemple. Pour l’installer, entrez uBlock Origin dans la barre de recherche des extensions, puis sur le bouton Installer:
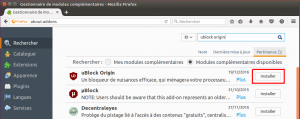
C’est un bloqueur Open Source sous licence GPLv3 qui est fait par les utilisateurs pour les utilisateurs. Il utilise des listes prédéfinies des filtres que vous pouvez à votre tour contribuer à les entretenir. Après installation, le bouton de désactivation n’agit que sur le site en cours, pas sur tous les sites. Par conséquent vous pouvez activer/désactiver le blocage de publicités par site pour une meilleure granularité:
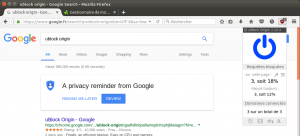
Installez le module HTTPS Everywhere
Le module HTTPS Everywhere permet de chiffrer vos sessions de navigation sur Internet pour éviter de vous faire voler vos informations confidentielles par des tiers qui se mettent à écouter votre trafic réseau. Vous l’installez de même manière que le précédent, entrez dans la barre de recherche des extensions HTTPS Everywhere puis cliquez sur Install et redémarrez votre Firefox à la fin:
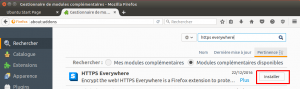
Et répondez Oui à la fenêtre qui s’affiche au relancement et le module s’active et vous protège sans demander aucune intervention de votre part, c’est un de ces « installer et oublier »…
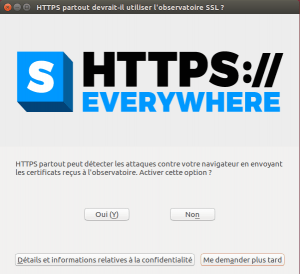
Pour les initiés: installez le module NoSxript
Si vous souhaitez contrôler finement les sites auxquels vous autorisez l’exécution des scripts JavaScript, Silverlight ou affichez les vidéos au format Flash, installez NoScript!
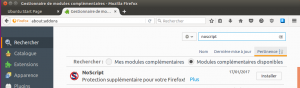
Par défaut il bloque tous les sites et c’est à vous de construire votre liste blanche en n’autorisant que les sites à qui vous faites confiance. Quand les sites sont bloqués, l’icône de l’extension est entourée d’un cercle rouge. En cliquant dessous vous avez la possibilité d’autoriser de manière permanente ou temporaire un site web:
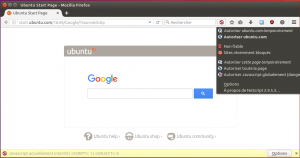
Astuce: si vous souhaitez effectuer des achats en ligne, lancez une fenêtre de navigation privée dans laquelle vous désactivez NoScript pour éviter de planter votre transaction au moment de payement car le site n’est pas autorisé par NoScript. Personnellement je me suis fait avoir à plusieurs reprises par cette extension afin de comprendre qu’il faut changer le fusil d’épaule 🙂
Et un dernier pour la route: utilisez un moteur de recherche qui ne vous piste pas!
Eh oui, si vous ne le saviez pas Mr. Google nous rends bien des services mais au prix de nos informations personnelles! Pour éviter ça, utilisez un moteur de recherche qui ne vous piste pas, comme DuckDuckGo par exemple. Pour l’installer, cliquez sur la loupe de la barre de recherche de Firefox et changez de moteur de recherche pour DuckDuckGo et profitez-en pour installer aussi l’extension DuckDuckGo Plus:

Vous pouvez également le choisir comme moteur de recherche par défaut directement dans les propriétés de Firefox à la section recherche:
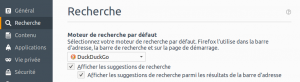
Soyez vigilant!
Même si vous avez maintenant à bien sécuriser votre Firefox en faisant les bons réglages et en utilisant quelques modules complémentaires, il ne faut pas que ces options vous fassent oublier la règle de base: restez vigilant! Choisissez tout le temps des mots de passe forts, veillez à ce que vos modules d’extension soient à jour et faites bien attention aux sites auxquels vous laissez exécuter des JavaScript, Silverlight ou d’afficher des vidéos au format Flash.
Ceci dit, restez libres et amusez vous![/emaillocker]