
Je me souviens quand j’étais enfant – dans les années 80 – que décembre et janvier étaient deux mois particuliers. C’étaient les mois où notre famille, nos amis, nos collègues occupaient d’avantage nos pensées. On passait 2-3 jours à écrire plus d’une douzaine de lettres et des cartes postales pour leur transmettre tous nos vœux de bien, bonheur, santé, prospérité à l’occasion des fêtes de fin d’année et du nouvel an.
Aujourd’hui plus personne n’envoie des lettres ou des cartes postales, cette époque est révolue. On a presque tous au moins une boite d’émail et accès à un ordinateur ou téléphone portable. Aujourd’hui à cette occasion on envoie plus tôt un mail, ou un SMS, ou – pour les plus feignants – on se contente de poster nos vœux sur les réseaux sociaux en espérant que les intéressés vont les lire!
Même si les moyens de communication ont changé, on prend toujours autant de plaisir à lire un message de bien qui nous est adressé personnellement que d’aller lire un message destiné à tout le monde sur les comptes des réseaux sociaux de nos amis.
Et on écrit des mails. Quand t’as quelques amis, ce n’est pas une lourde tâche d’envoyer un email à chacun pour leur souhaiter vos vœux. Quand on a quelques dizaines peut être que la première fois, armé de motivation, on passe un après-midi à le faire, mais je vous assure que vous ne l’avez pas fait une deuxième fois! 🙂 Puis on a une idée, envoyer le message (un peu générique) en copie cachée à toute notre liste de contacts. J’avoue, je l’ai fait aussi et je n’en suis pas fier 🙁
Alors comment faire pour envoyer un émail personnalisé à chacun quand on a quelques bonnes dizaines, ou même centaines, sinon plus de contacts dans notre carnet d’adresses? La réponse est: un automate de emailing. Les plus utilisés sont les solutions en ligne comme MailChimp, Aweber, GetResponse, etc. Le soucis est que leur versions gratuites ont souvent des limitations assez contraignantes, comme afficher leur logo dans les emails envoyés ce qui peut sembler ne pas être envoyé de votre boîte mail et vos contacts peuvent le prendre pour un … SPAM! Ou alors opter pour la version payante, mais c’est peut être cher payé si vous n’avez à envoyer des messages personnalisés à une liste de contactes qu’une à deux fois par an.
Pas de panique, lisez l’article jusqu’au but pour savoir comment envoyer un message personnalisé à une liste de contacts de manière simple et gratuite directement depuis votre boîte mail.
Pré-requis techniques:
- téléchargez et installez LibreOffice – la suite bureautique gratuite et Open Source
- téléchargez et installez Thunderbird – le client de émail gratuit et Open Source
La procédure est simple: à l’aide de Calc, le tableur de la suite LibreOffice, nous allons créer un fichier CSV avec notre liste de contacts. Puis dans Thunderbird, le client de mail de la fondation Mozilla, nous allons configurer l’accès à notre compte de email. Ensuite on installe le module complémentaire [emaillocker]Mail Merge. Et pour finir, on rédige notre message et on l’envoie avec Mail Merge à notre liste de contacts au format CSV. Simple, non? 🙂 A vos claviers, prêts, tapez!
Créer la liste de contactes au format CSV
Lancez LibreOffice Calc et créez votre fichier de contactez. Sur la première ligne indiquez les titres des colonnes, comme prenom, nom, email (tout sans accents!), car ce sont des champs qui vont être utilisés comme données par la suite. Puis peuplez la liste en ajoutant à chaque ligne le prénom, le nom et l’adresse mail de chacun de vos contacts. A la fin sauvegardez le ficher au format CSV. Dans le menu Fichier choisissez Enregistrer sous, puis dans la fenêtre qui apparaît donnez le nom à votre fichier et choisissez comme type Texte CSV, confirmez et OK à la fin.

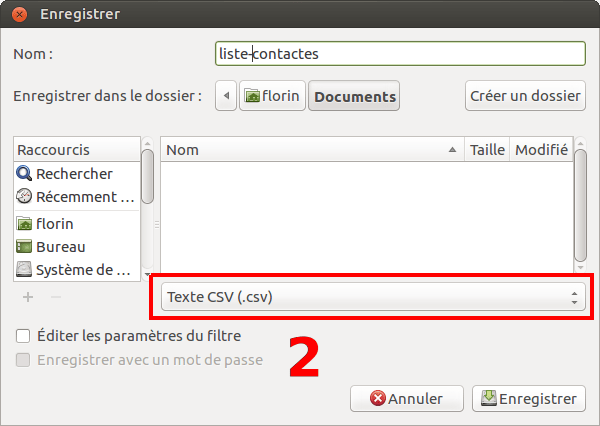
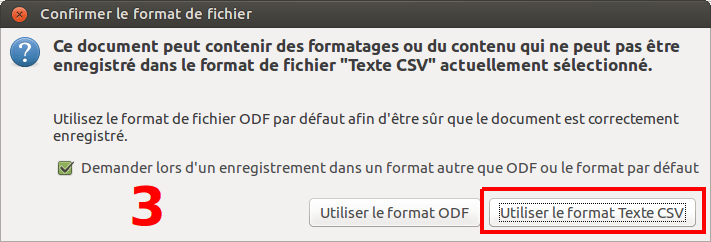
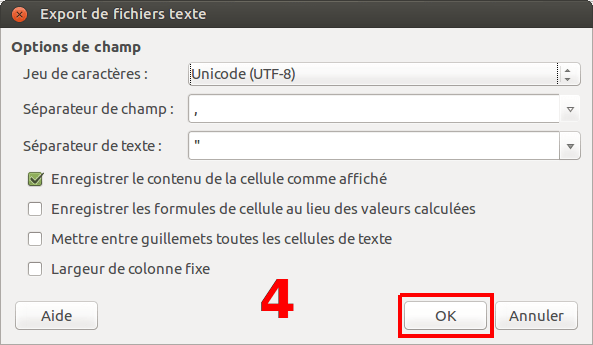 Si vous avez vos contacts sur votre compte Google, Yahoo où autre service en ligne, exportez les en format Outlook CSV et vous allez travailler avec ce fichier là. Ouvrez-le avant de l’utiliser et modifiez les titres des colonnes pour qu’ils aient des noms simples sans accents comme prenom, nom, email.
Si vous avez vos contacts sur votre compte Google, Yahoo où autre service en ligne, exportez les en format Outlook CSV et vous allez travailler avec ce fichier là. Ouvrez-le avant de l’utiliser et modifiez les titres des colonnes pour qu’ils aient des noms simples sans accents comme prenom, nom, email.
Configurer son compte mail dans Thunderbird
Soit vous configurez votre compte de émail au premier lancement de Thunderbird en cliquant sur « Passer cette étape et utiliser mon adresse existante »
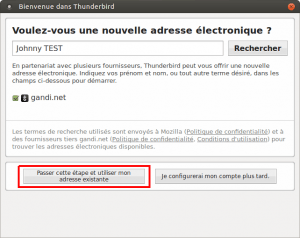 soit dans le menu Thunderbird [≡] choisissez Préférences -> Paramètres des comptes et dans la nouvelle fenêtre qui s’ouvre en bas à gauche dans le menu Gestion des comptes optez pour Ajouter un compte de messagerie :
soit dans le menu Thunderbird [≡] choisissez Préférences -> Paramètres des comptes et dans la nouvelle fenêtre qui s’ouvre en bas à gauche dans le menu Gestion des comptes optez pour Ajouter un compte de messagerie :
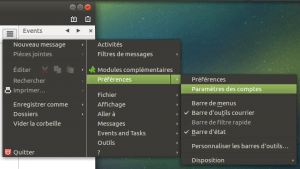
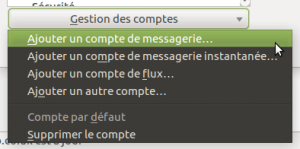 Puis vous indiquez votre nom, prénom, adresse mail et mot de passe. Si vous devez choisir entre IMAP et POP3 pour la méthode de récupération des messages, optez pour IMAP (« répertoire à distance« ), ainsi les messages restent aussi sur le serveur. Si vous avez activé la double authentification sur votre compte Google ou Yahoo, veuillez générer d’abord une clé d’accès depuis votre compte Google ou Yahoo que vous allez ensuite la saisir dans le champs mot de passe de Thunderbird.
Puis vous indiquez votre nom, prénom, adresse mail et mot de passe. Si vous devez choisir entre IMAP et POP3 pour la méthode de récupération des messages, optez pour IMAP (« répertoire à distance« ), ainsi les messages restent aussi sur le serveur. Si vous avez activé la double authentification sur votre compte Google ou Yahoo, veuillez générer d’abord une clé d’accès depuis votre compte Google ou Yahoo que vous allez ensuite la saisir dans le champs mot de passe de Thunderbird.
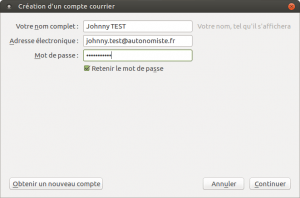
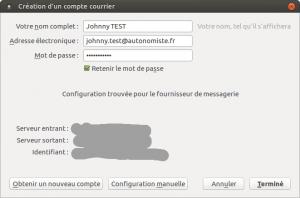
Installer le module complémentaire Mail Merge
Pour installer le module complémentaire Mail Merge qui nous aidera à envoyer notre message personnalisé à la liste des contacts que nous avons crée, allez dans le menu Thunderbird [≡] et cliquez sur Modules complémentaires.
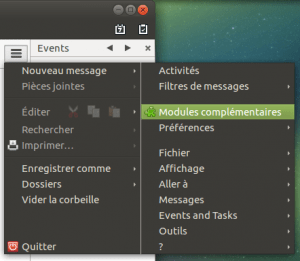 Ensuite dans la barre de recherche tapez « Mail Merge » puis quand il est affiché dans les résultats de la recherche cliquez sur Installer pour l’installer et à la fin sur Redémarrer maintenant pour relancer Thunderbird afin de pouvoir utiliser le module.
Ensuite dans la barre de recherche tapez « Mail Merge » puis quand il est affiché dans les résultats de la recherche cliquez sur Installer pour l’installer et à la fin sur Redémarrer maintenant pour relancer Thunderbird afin de pouvoir utiliser le module.
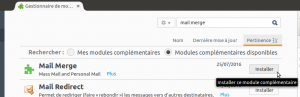
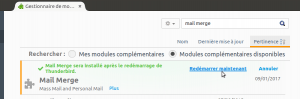
Rédiger et envoyer les émails avec Mail Merge
Et nous voici arrivés à la dernière étape. Pour rédiger le message cliquez sur le bouton Écrire dans Thunderbird. Maintenant il faut indiquer à Mail Merge via les champs de données ce qu’il doit remplacer pour chaque destinataire dans la liste afin de lui personnaliser le message avant de le lui envoyer. Les champs de données sont spécifiés avec des doubles accolades {{ … }} comme dans l’exemple ci-dessous. C’est entre ces doubles accolades que nous allons mettre les titres des colonnes de notre fichier CSV, comme {{prenom}}, {{nom}} ou {{email}}.
 Vous pouvez ainsi personnaliser tous les champs: le Pour, le Sujet et le corps du message. La liste complète des fonctionnalité de Mail Merge vous la trouvez sur la page Internet du module: https://addons.mozilla.org/en-US/thunderbird/addon/mail-merge/
Vous pouvez ainsi personnaliser tous les champs: le Pour, le Sujet et le corps du message. La liste complète des fonctionnalité de Mail Merge vous la trouvez sur la page Internet du module: https://addons.mozilla.org/en-US/thunderbird/addon/mail-merge/
Une fois rédigé votre message type, pour l’envoyer cliquez sur la flèche du bouton Envoyer et choisissez Mail Merge:
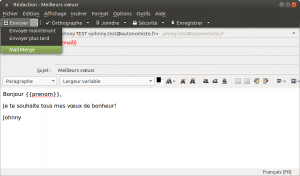
La dernière étape avant d’appuyer sur OK pour envoyer le message consiste à choisir la Source de type CSV et d’aller sélectionner le fichier CSV. Vous pouvez également choisir le Mode de livraison entre envoie immédiat, pour plus tard ou de l’enregistrer comme brouillon si vous souhaitez le finaliser plus tard.
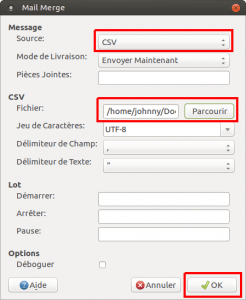
Dorénavant je ne veux plus recevoir des mails en copie cachée! ;)[/emaillocker]

